
Samsung Galaxy S10: Wie Sie die 7 häufigsten Probleme lösen
Wie Sie die häufigsten Probleme mit Samsung Galaxy Smartphones einfach in den Griff bekommen
Ihr Samsung Galaxy S10, S10e oder S10+ lässt sich nicht mehr einschalten oder Sie haben Verbindungsprobleme mit Ihrem WLAN? Bei den jüngsten Problemen mit der Software des Telefons konnten Sie leider nichts tun, außer abzuwarten, bis Samsung ein neues Update veröffentlicht. Was Sie jedoch gegen die gängigsten Probleme außerhalb des Updates tun können, wissen Sie nach diesem Artikel.
Der Bildschirm bleibt schwarz und Ihr Galaxy S10 lässt sich nicht mehr einschalten
Wenn sich das Gerät nicht mehr über den Power-Button einschalten lässt, probieren Sie einen Hard Reset. Drücken Sie hierfür den Leiser- und den Power-Button gleichzeitig und halten beide Tasten für zehn Sekunden. Laden Sie das Gerät vorher am besten ca. 10 Minuten mit dem beiliegenden Ladegerät, um auszuschließen, dass nur der Akku leer ist. Das Gerät kann auch aufgrund eines beschädigten Displays nicht eingeschaltet werden. In diesem Fall ist es besser, sich an professionelle Dienstleister zu wenden und Ihre Samsung Display Reparatur zu buchen.
Ihr Telefon hängt ständig bzw. hängt sich des Öfteren komplett auf
Sollte sich Ihr Smartphone häufiger aufhängen oder bei Eingaben vollständig den Dienst verweigern, ist vermutlich eine Drittanbieter-App der Übeltäter. Starten Sie daher Ihr Galaxy S10 zunächst im abgesicherten Modus. Hierbei werden nur die nötigsten Anwendungen gestartet, die bereits ab Werk installiert sind und Sie kommen dem Übeltäter schnell auf die Spur. Um in den abgesicherten Modus (bei Samsung "Sicherer Modus") zu wechseln, schalten Sie Ihr Smartphone aus und drücken den Anschaltknopf so lange, bis sich das Samsung-Logo auf dem Bildschirm zeigt. Jetzt lassen Sie den Knopf los und drücken sofort die Leiser-Taste, bis das Betriebssystem hochgefahren hat. Lassen Sie den Leiser-Knopf ebenfalls los und suchen links unten nach den beiden Worten "Sicherer Modus". Navigieren Sie testweise durch Ihr Telefon. Ist die Funktion Ihres Gerätes nun nicht mehr durch ständiges Hängen geplagt, ist sehr wahrscheinlich eine von Ihnen installierte App die Ursache.

Möchten Sie den sicheren Modus wieder verlassen, starten Sie Ihr Smartphone wie gewohnt neu. Vergessen Sie nicht, die verdächtigen Apps zu deinstallieren. Dazu gehen Sie unter "Einstellungen" auf den "Anwendungsmanager" und auf "installierte Apps". Hier sehen Sie alle Ihre installierten Apps, die Sie nun per Antippen deinstallieren oder deaktivieren können.
Ihr Smartphone hängt sich immer noch auf? Dann versuchen Sie in den Recovery Mode, den Wiederherstellungsmodus, zu wechseln. Dort lässt sich der Zwischenspeicher Ihres Telefons löschen. Schalten Sie Ihr Gerät zuerst aus und stellen Sie Ihre Finger-Akrobatik unter Beweis: Halten Sie die Bixby-Taste (unter dem Leiser-Button), die Lauter-Taste und die Anschalt-Taste bis das Samsung-Logo zu sehen ist. Geschafft! Atmen Sie kurz durch und steuern Sie Ihr Gerät ungewohnt über die Lautstärke-Buttons. Der Power-Button fungiert in diesem Modus als Eingabetaste. Der Touchscreen funktioniert hier leider nicht. Navigieren Sie auf den Punkt "Wipe cache partition" und bestätigen Sie mit dem Power-Button.
Gut zu wissen: Sie löschen hiermit keine privaten Daten oder Einstellungen.
Schlechte oder gar keine WLAN-Verbindung
Bereitet Ihnen das WLAN Ihres Samsung Galaxy S10 Sorgen? Dann stellen Sie, so trivial es klingen mag, zuallererst sicher, dass Sie Ihr Telefon ,,richtig" halten. Beim S10 sind Signalprobleme bekannt, wenn das Telefon ,,falsch" gehalten wird. Finden Sie die richtige Position heraus, in der Ihr Smartphone das stärkere Signal hat. Etwaige Schutzhüllen sollten ebenfalls entfernt werden. Überprüfen Sie, ob der Energiesparmodus ausgeschaltet ist. Probieren Sie nun Ihr WLAN aus- und wieder einzuschalten.
Hatte dies nicht den gewünschten Effekt, starten Sie Ihr Smartphone neu. Als Nächstes trennen Sie Ihren Router für ca. 20 Sekunden vom Stromnetz und schließen ihn wieder an. Warten Sie nun bis das WLAN-Lämpchen Ihres Routers wieder leuchtet, und versuchen Sie sich direkt neben dem Router neu zu verbinden. Erst, wenn diese Maßnahmen nicht von Erfolg gekrönt sind, fahren Sie die folgenden Geschütze auf.
Es könnte ein Fehler in den Verbindungsdaten Ihres Handys vorliegen. Löschen Sie zur Korrektur dieses Fehlers Ihr WLAN-Netzwerk aus Ihrem Gerät, indem Sie Ihre Benachrichtigungsleiste mit einem Wisch von Oben nach unten öffnen und mit Ihrem Finger auf dem WLAN-Symbol bleiben, bis sich das WLAN-Menü öffnet. Hier wählen Sie Ihr Heimnetzwerk und Tippen auf "Entfernen". Verbinden Sie sich anschließend erneut mit Ihrem Netzwerk.
Sie haben außerdem noch die Möglichkeit, die Netzwerkeinstellungen Ihres Handys zurückzusetzen. Hierbei werden ebenfalls keine privaten Daten gelöscht. Gehen Sie unter "Einstellungen" auf den Menüpunkt "Allgemeine Verwaltung" und tippen Sie nach "Zurücksetzen" auf "Zurücksetzen von Netzwerkeinstellungen". Jetzt müssen Sie nur noch alle Verbindungen neu einrichten.
Das Bluetooth verbindet sich nicht
Hat nicht das WLAN, sondern das Bluetooth Verbindungsprobleme sollten Sie zunächst die aktuellste Version der zu verbindenen Telefone überprüfen. Dies stellen Sie unter "Einstellungen" und "Software-Update" sicher. Schalten Sie das Bluetooth nun ein und versuchen Sie, die Geräte per NFC-Standard zu verbinden. Ansonsten entkoppeln Sie beide Geräte und führen Sie einen Neustart beider Geräte durch. Versuchen Sie nun eine erneute Kopplung. Wenn dies keine Abhilfe schafft, setzen Sie die Netzwerkeinstellungen wie oben genannt zurück.
Der Startbildschirm dreht sich nicht ins Querformat
Bei diesem Problem(chen) ist die Lösung recht simpel: Öffnen Sie unter den "Einstellungen" den Punkt "Anzeige" und drücken Sie auf "Startbildschirm". Tippen Sie auf den Schieberegler "In Querformat drehen.
Ihr Display flimmert
Bei diesem Problem kann auch ein Hardwarefehler vorliegen, muss aber nicht. Hat die Software einen Fehler kann sich das ebenfalls in einem flimmernden Display äußern. Hier müssen Sie nach dem Ausschlussverfahren vorgehen: Starten Sie das Handy wie oben beschrieben im "abgesicherten Modus" und überprüfen Sie, ob der Fehler nun behoben ist. Falls ja, deinstallieren Sie auch hier mögliche Apps, die das Problem hervorgerufen haben könnten. Außerdem kann die "Wipe cache partition" Funktion im "Recovery Mode" des Rätsels Lösung sein.

Wenn alle Stricke reißen: Setzen Sie Ihr Smartphone zurück
Es gibt natürlich auch Situationen, in denen selbst die oben genannten Lösung nicht mehr helfen. In diesem Fall bleibt Ihnen nur noch ein vollständiger Reset als Ultima Ratio übrig. Sollten sich Ihre Einstellungen nicht mehr öffnen lassen, wechseln Sie zuerst in den Recovery Mode. Sie müssen sich bewusst sein, dass dabei all Ihre Daten gelöscht werden und Sie Ihr Smartphone komplett neu einrichten müssen. Damit dieser Vorgang vereinfacht wird, ist es sicherlich sinnvoll zunächst ein Backup einzurichten. Gehen Sie dazu unter Einstellungen auf "Konten und Sicherung" und wählen Sie "Sichern und Wiederherstellen" aus. Tippen Sie hier auf die Sicherungsmethode Ihrer Wahl. "Externe Speicherübertragung" hat jedoch den entscheidenden Vorteil, dass Sie keine Internetverbindung für die Sicherung benötigen.
Das Zurücksetzen auf die Werkseinstellungen finden Sie ebenfalls unter den "Einstellungen". Zuerst auf "Allgemeine Verwaltung" gefolgt von "Zurücksetzen". Danach einfach "Auf Werkseinstellungen zurücksetzen" anwählen. Wenn der Fehler nach dem Aufsetzen des Backups fortwährend auftreten sollte, kopieren Sie nach dem Zurücksetzen nur Ihre persönlichen Daten auf das frisch zurückgesetzte Smartphone. Installieren Sie als Nächstes alle Apps und Programme manuell neu.
Zusammenfassung und Anmerkungen
- Diese Lösungen können ebenfalls für vorherige Samsung Galaxy Smartphones (ab dem S8) angewandt werden. Beim Galaxy S7 und abwärts müssen Sie für den Recovery Mode anstatt der Bixby-Taste den Home-Button drücken.
- Starten Sie bei sämtlichen Problemen Ihr Telefon als Erstes neu und vergewissern Sie sich, dass das Telefon ausreichend geladen ist. Stellen Sie ferne sicher, dass das aktuelle Software-Update installiert ist.
- Bei Verbindungsproblemen mit Bluetooth oder WLAN setzen Sie die Netzwerkeinstellungen zurück und stellen Sie sicher, dass nicht der Router das Problem ist.
- Sollte Ihr Gerät Performance-Probleme haben, schalten Sie in den sicheren Modus und deinstallieren Drittanbieter-Apps (alle Apps, die nicht ab Werk installiert sind). Ansonsten in den Recovery Mode, um mit der "Wipe cache partition" den Systemspeicher zu löschen.
- Für das Drehen des Startbildschirms schalten Sie die Option in den "Einstellungen" auf ein.
- Als letzter Strohhalm bleibt Ihnen nur noch das vollständige Zurücksetzen Ihres Telefons. Vergessen Sie nicht, zuerst ein Backup Ihrer kostbaren Daten anzulegen.
Obwohl es viele Handy-Probleme gibt, die Sie selbst lösen können, vergessen Sie nicht, dass Sie sich immer an Samsung Reparatur bei Hilfy wenden können und Ihr Handy wieder wie neu haben.
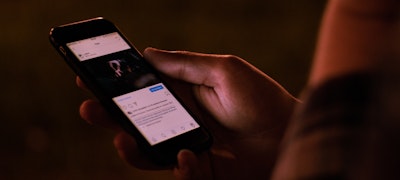
Samsung Galaxy A5 (2017) Frontkamera Reparatur
Lassen Sie Ihr Samsung Galaxy A5 (2017) von Hilfy reparieren. Buchen Sie Frontkamera Reparatur online in 2 Minuten und bleiben Sie über den Reparaturv...
Letzte Bearbeitung vor 6 Jahren

Samsung Galaxy Xcover 3 Backcover Reparatur
Lassen Sie Ihr Samsung Galaxy Xcover 3 von Hilfy reparieren. Buchen Sie Backcover Reparatur online in 2 Minuten und bleiben Sie über den Reparaturverl...
Letzte Bearbeitung vor 6 Jahren

Samsung Galaxy A7 (2018) Akku Tausch
Hilfy repariert gerne Ihr Samsung Galaxy A7 (2018). Buchen Sie Akku Tausch einfach und schnell online und wir kümmern uns um den Rest
Letzte Bearbeitung vor 6 Jahren

Samsung Galaxy J7 (2017) W-Lan, GPS, Bluetooth Reparatur
Ihr Samsung Galaxy J7 (2017) ist kaputt? Suchen Sie einen Reparaturservice für Ihr Handy? Hilfy kümmert sich gerne um Ihr Problem. W-Lan, GPS, Bluetoo...
Letzte Bearbeitung vor 6 Jahren

Samsung Galaxy S4 mini Power-Button Reparatur
Hilfy repariert gerne Ihr Samsung Galaxy S4 mini. Buchen Sie Power-Button Reparatur einfach und schnell online und wir kümmern uns um den Rest
Letzte Bearbeitung vor 6 Jahren

